Assalamu'alaikum Wr. Wb
Disini saya akan memberikan sedikit rangkuman mengenai software adobe photoshop. Photoshop adalah software yang berfungsi dalam multemedia gambar, dimana software ini memiliki fungsi utama yaitu edit gambar / teks. Bagian - bagian dalam adobe phosohop yaitu:
Disini saya akan memberikan sedikit rangkuman mengenai software adobe photoshop. Photoshop adalah software yang berfungsi dalam multemedia gambar, dimana software ini memiliki fungsi utama yaitu edit gambar / teks. Bagian - bagian dalam adobe phosohop yaitu:
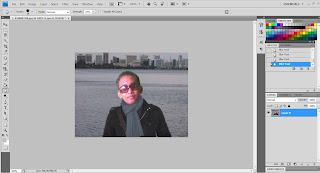 Menu bar : berisi menu-menu yang dapat membantu memudahkan dalam proses pekerjaan. Sebagai contoh, menu Layers berisi menu-menu yang berhubungan dengan Pallete Layers.
Menu bar : berisi menu-menu yang dapat membantu memudahkan dalam proses pekerjaan. Sebagai contoh, menu Layers berisi menu-menu yang berhubungan dengan Pallete Layers.Toolbox : perangkat utama yang digunakan untuk membuat, mengedit gambar dan teks.
1. Move Tool
Move Tool : Untuk memindahkan objek (teks maupun grafik). Caranya: Aktifkan Move tool, lalu pilih objek yang ingin dipindahkan. Seret ke daerah lain.
2. Marquee Tool
· Marquee Tool: untuk membuat seleksi berbentuk persegi. Elliptical Marquee Tool: untuk membuat seleksi berbentuk lingkaran. Single Row Marquee Tool: untuk membuat seleksi berbentuk garis horisontal. Single Column Marquee Tool: untuk membuat seleksi berbentuk garis vertikal.Caranya: pilih salah satu tool yang disediakan kemudian letakkan pada image yang dimaksud. Klik mouse sambil menyeret ke area lain kemudian lepaskan.
3. Lasso Tool
· Lasso Tool: untuk membuat seleksi secara bebas (handsfree)
· Polygon Lasso Tool: untuk membuat seleksi secara bebas namun beraturan.
· Magnetic Lasso Tool: untuk membuat seleksi bebas berdasarkan tingkat kesamaan warna.
4. Pacth Tool
· Pacth Tool : untuk memperbaiki bagian image yang cacat, kotor, maupun tergores dengan warna lain dengan cara memilih sumber warna/pola pada bagian lain. Caranya: aktifkan Patch tool, seleksi daerah yang ingin diperbaiki menggunak tool tersebut. Setelah terbentuk seleksi, seret ke daerah lain sebagai sumber untuk menutupi daerah yang kotor.
5. Eraser Tool
· Eraser Tool : untuk menghapus objek dan dapat mengembalikan objek yang sudah terhapus ke posisi semula.
6. Blur Tool
· Blur Tool Untuk memperhalus bagian tepi sebuah image. Caranya: aktifkan Blur tool, aturlah spesifikasi pada Option bar. Goreskan brush pada daerah yang ingin dibuat kabur (blur).
7. Type Tool
Type Tool Untuk mengetik teks pada sebuah image secara vertikal maupun horizontal.
Caranya: pilih salah satu tipe Type tool (horizontal atau vertikal), pilih jenis font, warna font, dan ukuran font. Anda dapat pula membuat efek teks warped dengan beberapa bentuk pilihan.
Caranya: pilih salah satu tipe Type tool (horizontal atau vertikal), pilih jenis font, warna font, dan ukuran font. Anda dapat pula membuat efek teks warped dengan beberapa bentuk pilihan.
8. Zoom Tool
Zoom Tool Untuk mengatur tampilan (perbesar atau perkecil) image.
Caranya: aktifkan Zoom tool, dan buatlah seleksi untuk memperbesar daerah yang dimaksud. Untuk memperkecil tampilan, tekan tombol Alt sambil mengklik pada daerah yang dimaksud.
Caranya: aktifkan Zoom tool, dan buatlah seleksi untuk memperbesar daerah yang dimaksud. Untuk memperkecil tampilan, tekan tombol Alt sambil mengklik pada daerah yang dimaksud.
Menu Bar
Di menu bar terdapat beberapa item, yang akan kita bahas yaitu “MENU > IMAGE dan MENU > FILTER”
1. MENU > IMAGE
Mempertajam Gambar, disini ada tiga pilihan yang bias digunakan untuk mempertajam suatu gambar yaitu : Auto Tone, Auto Contrast, dan Auto Color. Ketika kita memilih salah satunya maka gambar akan terlihat sedikit tajam, dari ketiga pilihan tersebut memiliki fungsi yang berbeda – beda dalam mempertajam gambar.
Adjustments, ketika kita memilih pilihan ini maka akan muncul lagi beberapa pilihan. Contoh yaitu Image > Adjustments > Hue/Saturation. Pilihan ini berfungsi untuk mengubah warna gambar yang kita inginkan.
2. MENU > FILTER
Ketika kita memilih menu ini, maka akan mucul beberapa pilihan diantaranya : Filter Gallery, Liquify, Vanishing Point, Artistc, Blum, dan lain sebagainya. Untuk itu yang akan kita pelajari adalah
- MENU > FILTER > BLUR , filter blur berfungsi banyak, salah satunya yaitu radial blur. Radial blur akan membuat gambar berefek zoom atau spin. Keduanya mempunyai efek yang berbeda. Untuk itu dapat mempelajari lebih banyak anda harus sering mencoba berbagai pilihan di menu > filter
Banyak cara yang bisa kita lakukan untuk mengubah rotasi gambar, tapi rotasi yang dimaksud adalah mengubah arah pandangan gambar. Caranya : pilihlah gambar akan di ubar rotasinya, kemudian tekan tombol CTRL + T. Pada gambar kemudian klik kanan pada mouse atau toucpacth, lalu pilih flip horizontal atau flip vertical. Selesai, mudah sekali bukan.
Pada toolbox, pilihlah Type Tool (T), kemudian tulis teks tersebut di dalam gambar. Setelah itu pada Menu Layers, pilihlah layers teks, lalu klik kanan pada mouse atau toucpacth è pilih Blending Options. Didalam blending options anda dapat membuat teks anda lebih terlihat berefek di bandingkan sebelumnya, jadi buatlah kreasi anda sendiri.
3.












0 comments:
Posting Komentar